RSS, which stands for "Really Simple Syndication," is a format for web feeds that are used to share information that is updated often, such as blog posts, news headlines, audio, video, etc.
If your app shows news, blog posts, or updates from multiple sources, an RSS bot can automatically pull new posts from these sources and show them in your app, making sure your users always have the most recent content.
You can link your RSS feed with your app itself, which will represent the outsider content in your default tab, such as Newsfeed, or with a specific channel in your app.
Integrate your App with RSS
First, you need to create an RSS bot in your nandbox app builder. Go to the settings section and click ‘Installed.’
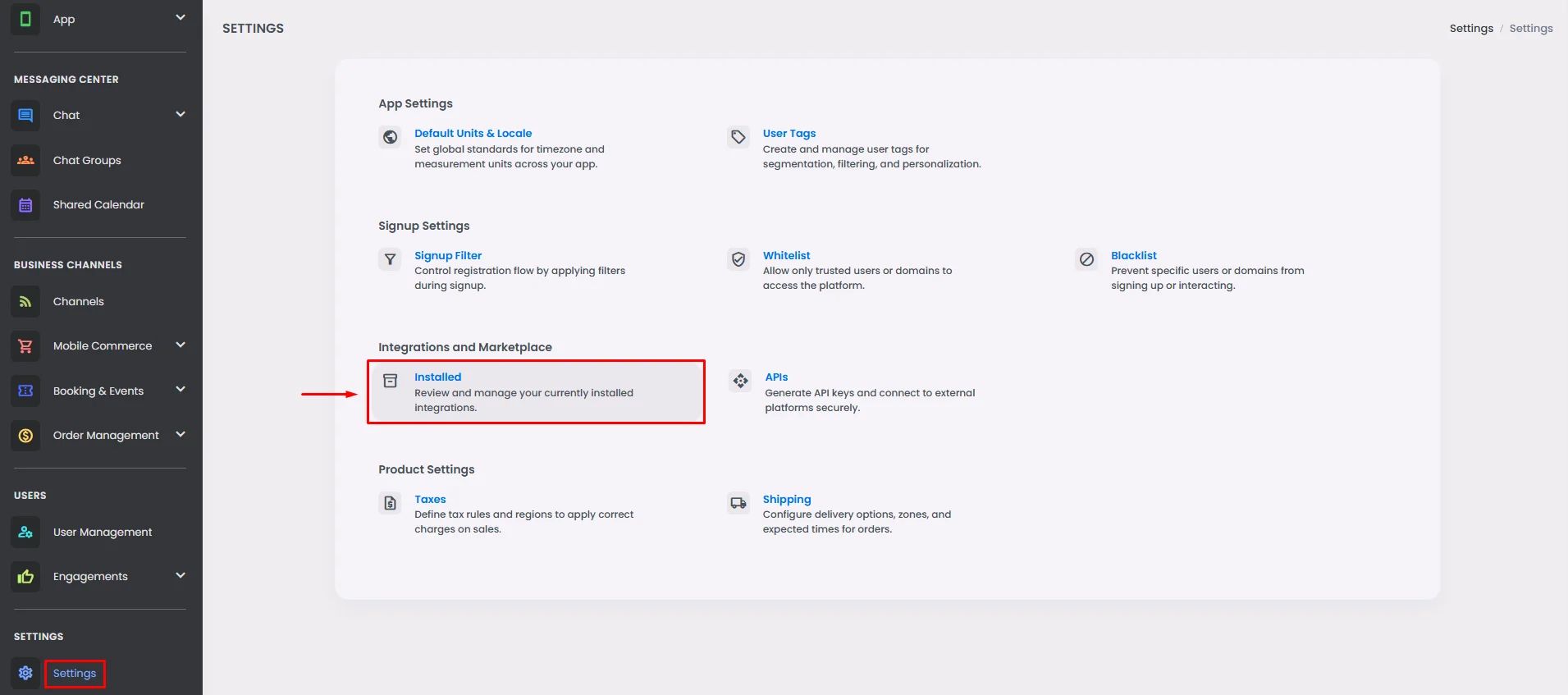
Click ‘Add Extension.’
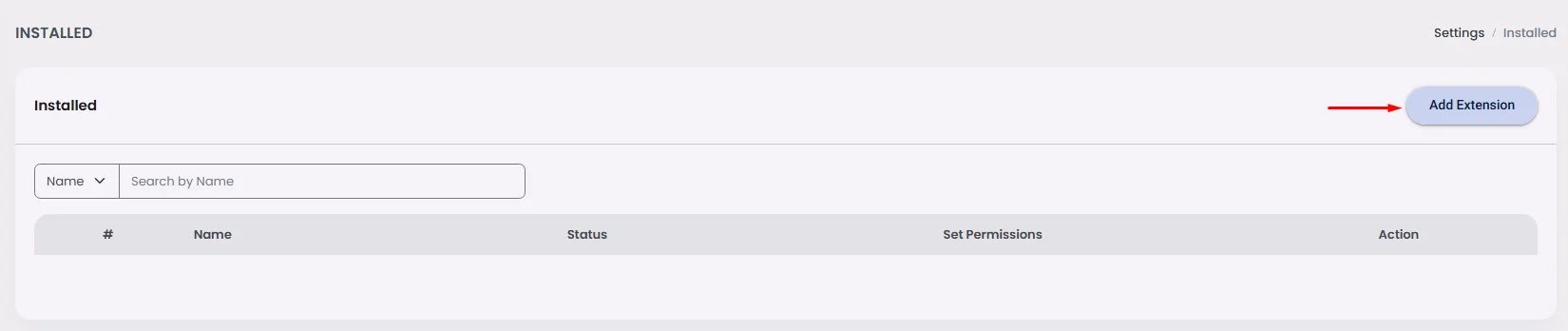
Choose RSS Bot and click ‘Done.’
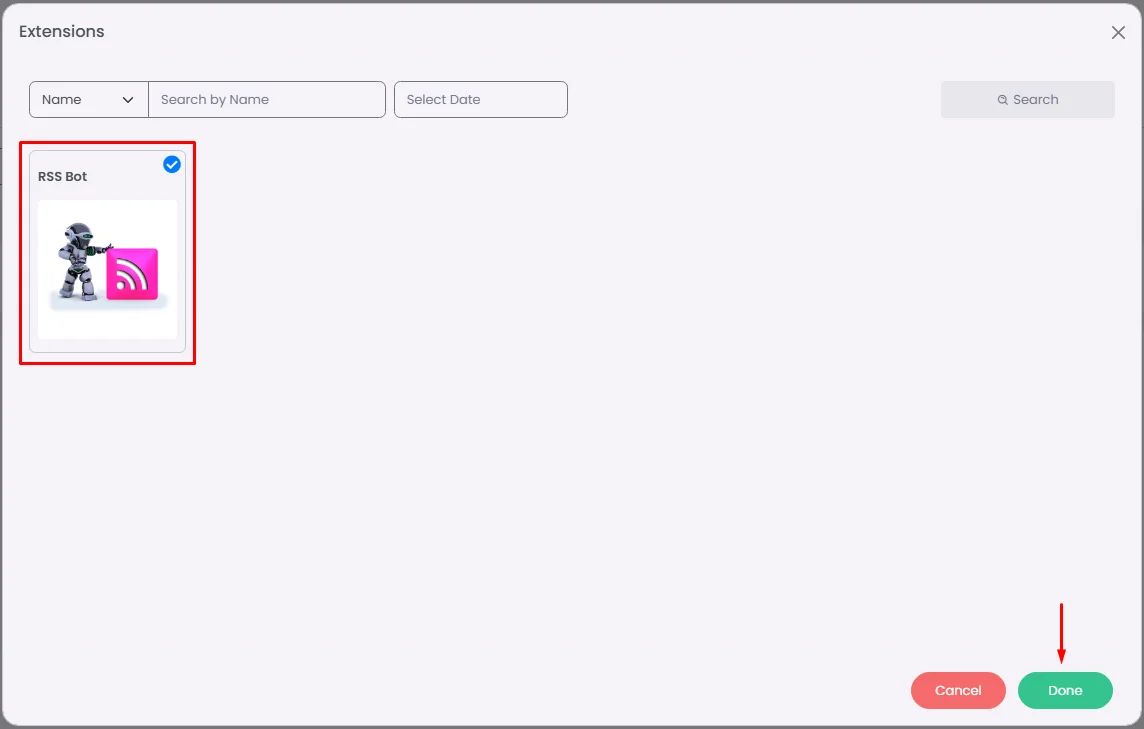
Click ‘Set Permission’ to access your bot.

🔁 Linking RSS Bot With Channel
In these steps, we will explain how to link an RSS bot to your channel; when an external source posts material, it will appear on this channel.
First, make sure that you take a copy of the channel ID you want to integrate RSS with.
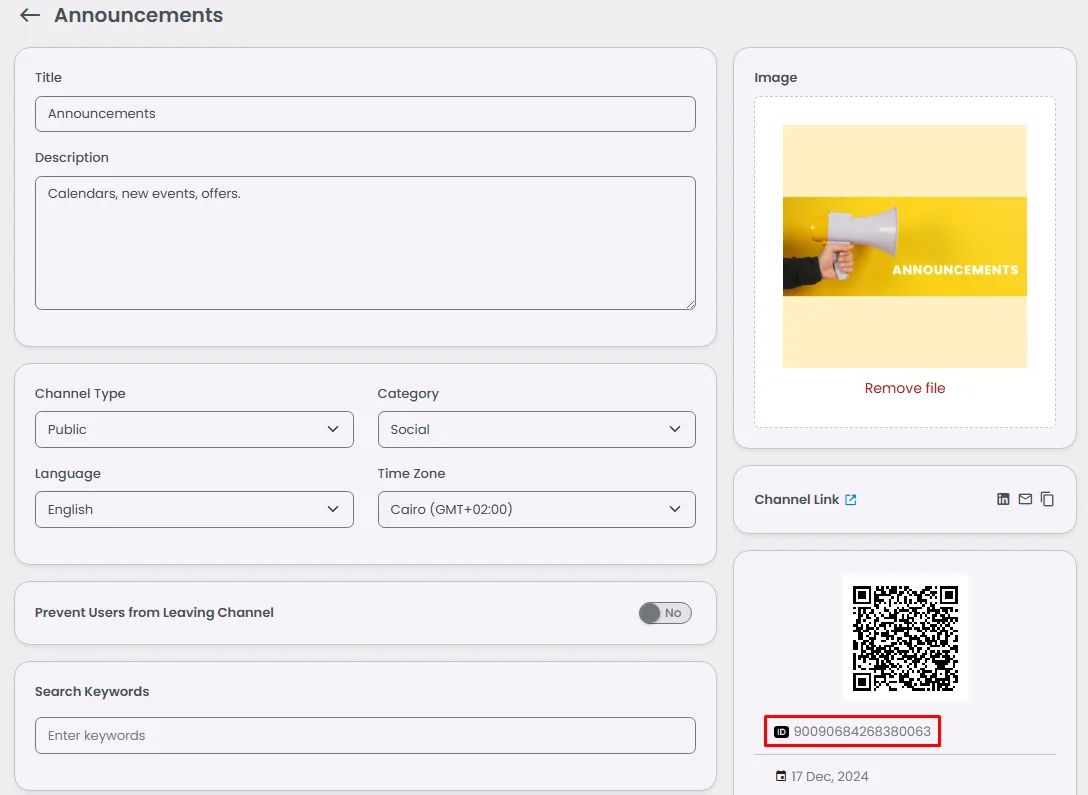
Go to your RSS bot, and type /? or /help to see your bot commands.
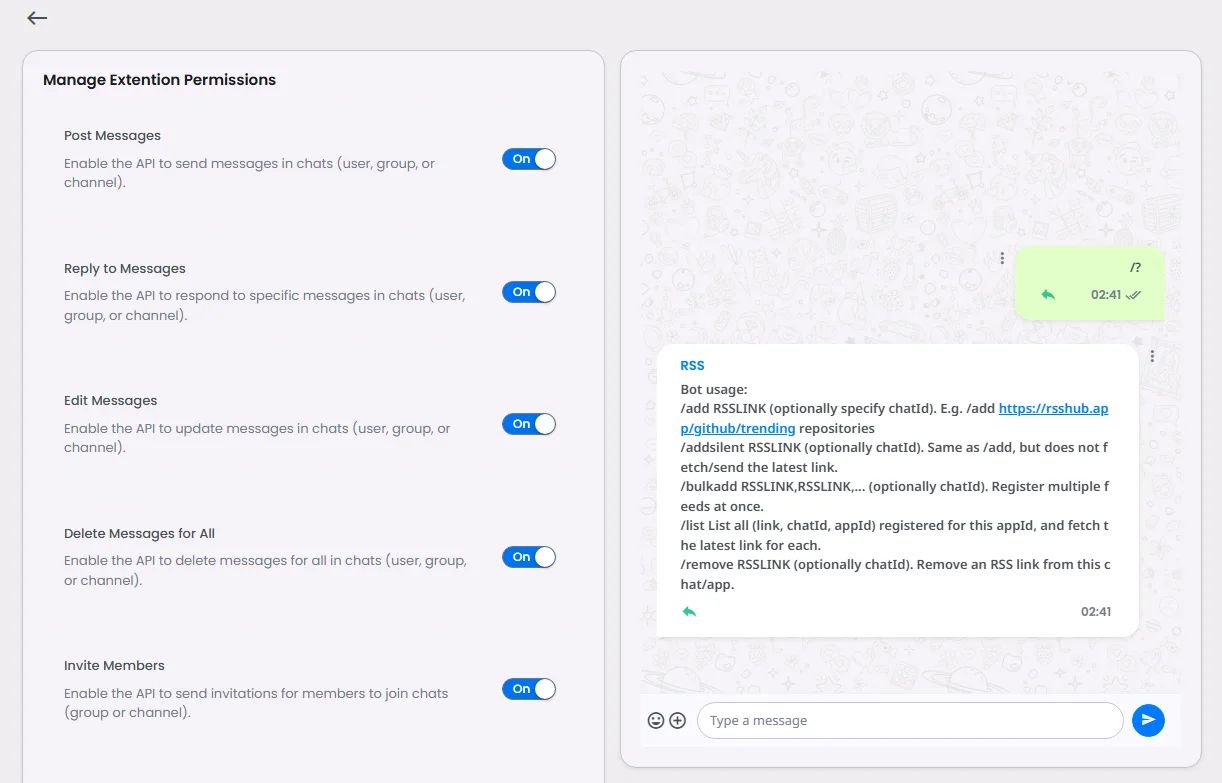
- /add
This command is for adding one single link in the channel.
/add (RSS Link) (Channel ID)
Make sure that you have the RSS Feed URL to your external source.
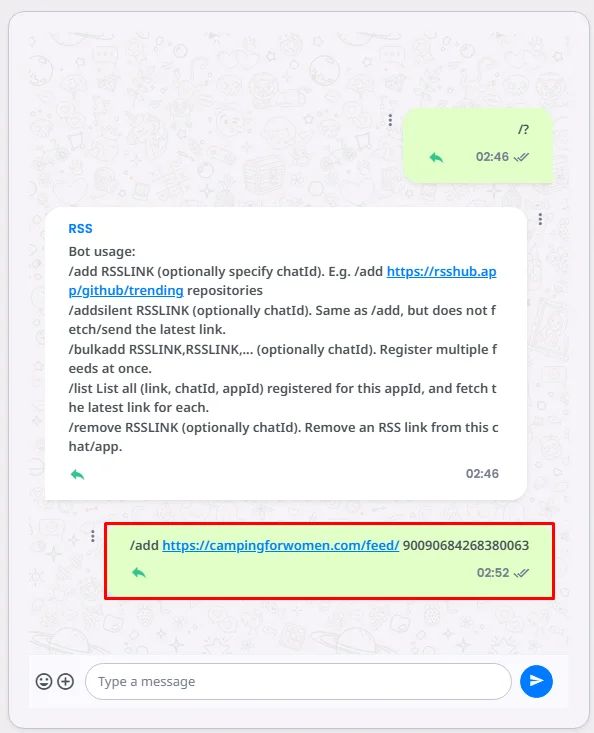
Keep in mind that your bot can have more than one channel. For instance, be sure to mention the other channel's ID if you wish to create a link to another one of your channels.
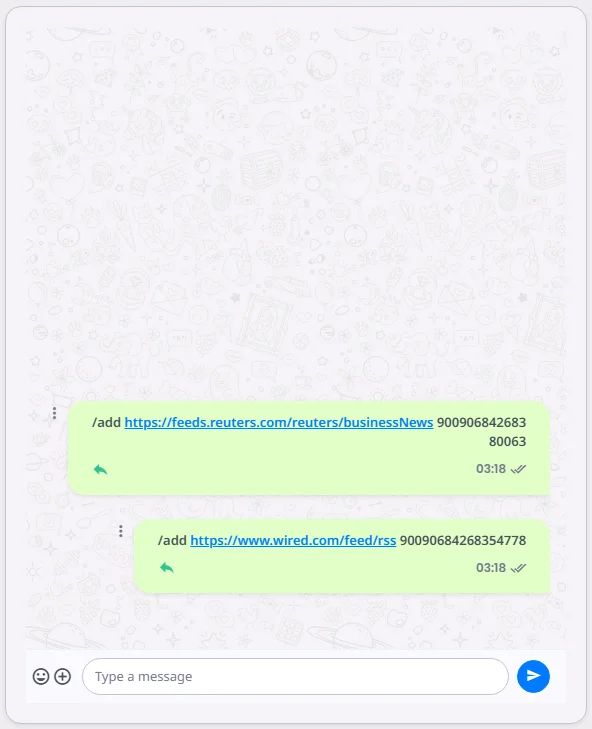
- /addsilent
This command adds a link without showing the most recent post from the external source.
/addsilent (RSS Link) (Channel ID)
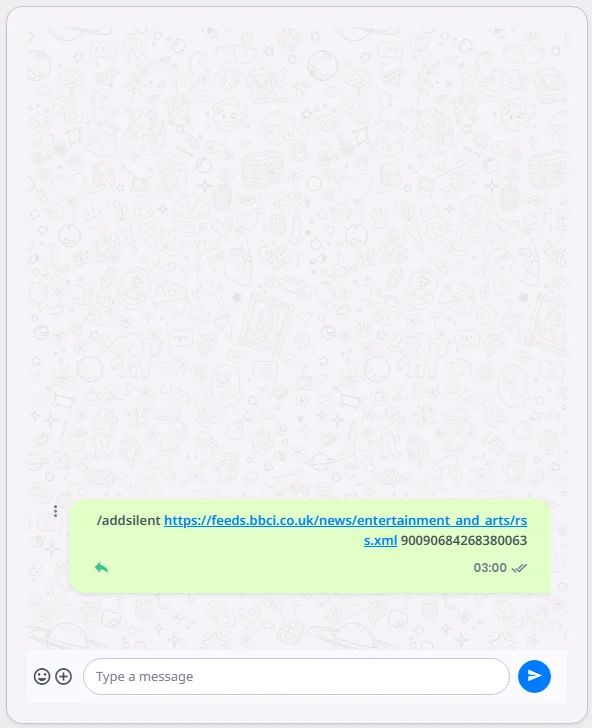
- /bulkadd
This command is for adding a bulk of RSS links in one time.
/bulkadd (RSS Link),(RSS Link), … (Channel ID)
This command doesn't retrieve the recent posts from the external sources you added. Think of including 50 RSS feeds so that your users can receive 50 recent posts all at once. It would be too much to post all at once.
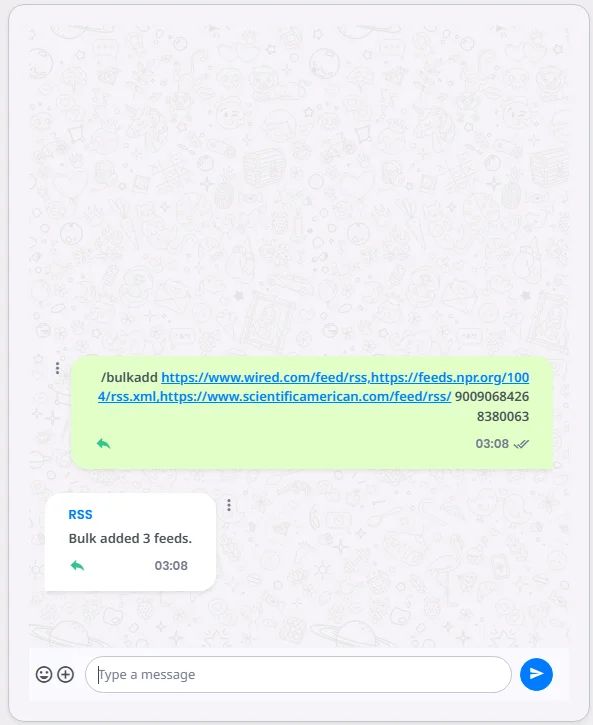
- /list
This command shows you all the links added.
Each link will be previewed along with the channel that contains it.
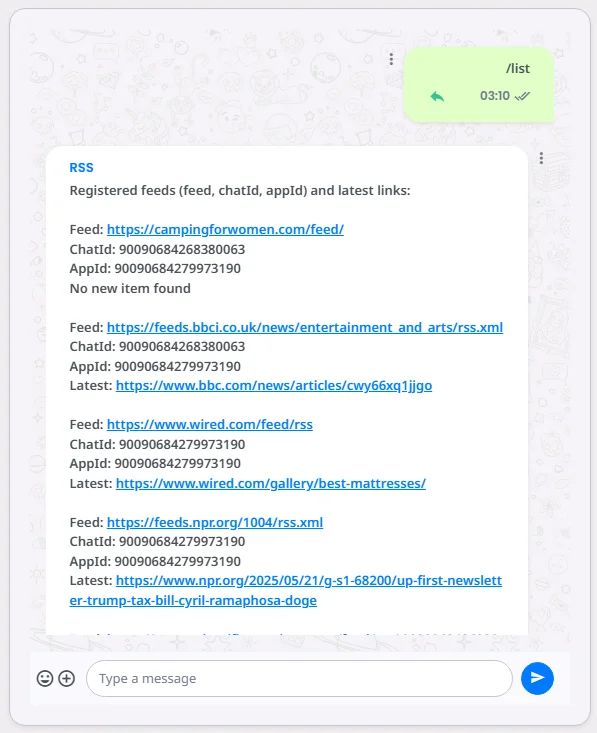
- /remove
This command removes a single link from the bot.
/remove (RSS Link) (Channel ID)
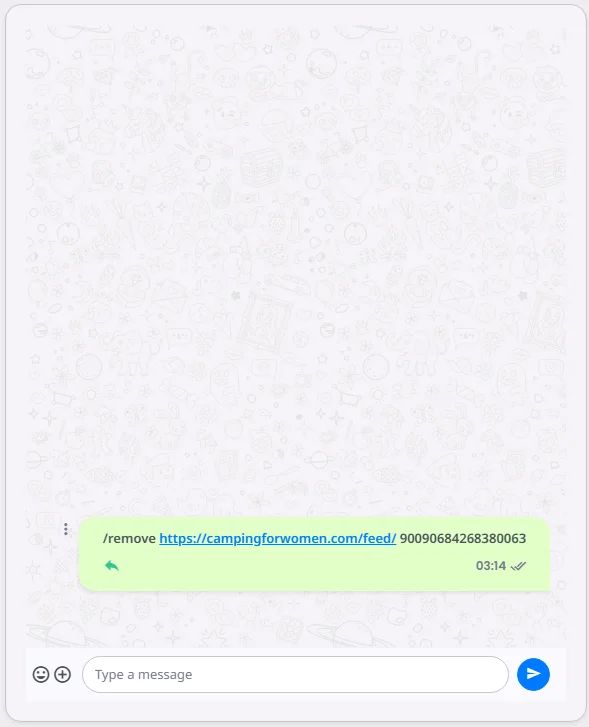
If you typed /list you will no longer see the link removed in the preview screen.
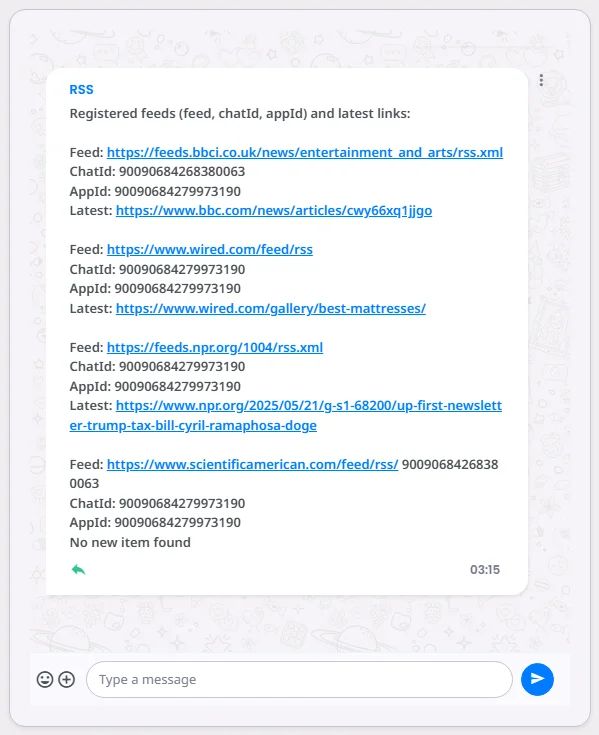
❓ FAQs
Q: How can I pull blog posts or news updates into my app automatically—without coding?
A: You can easily bring in content from blogs, podcasts, or news sites using nandbox’s RSS Bot. It automatically pulls fresh posts from any RSS feed and publishes them directly into your app’s channels or feeds—no technical setup required.
It’s perfect for keeping your users updated with external content like:
- Blog articles
- News headlines
- Podcast episodes
Q: How do I connect an RSS feed to my app?
- In your Admin Panel, go to Settings → Installed
- Click Add Extension
- Select RSS Bot and click Done
- Click Set Permission to activate the bot
The RSS Bot is now ready to start pulling content.
Q: How do I link the RSS Bot to a channel?
- Copy the Channel ID where you want the RSS content to appear
- Open your app and chat with the RSS Bot
- Use one of these commands:
/add (RSS Link) (Channel ID)→ Adds the feed and posts the latest article
/addsilent (RSS Link) (Channel ID)→ Adds the feed but skips posting the latest article
/bulkadd (RSS1), (RSS2), … (Channel ID)→ Add multiple feeds at once (silently)
Now, any new blog posts or updates will flow straight into your selected channel automatically.
Q: How can I manage or remove RSS feeds?
You can use these simple commands in the RSS Bot chat:
/list→ Shows all connected feeds and their channels
/remove (RSS Link) (Channel ID)→ Removes a specific feed from a channel
This makes it easy to review or adjust feeds anytime—no coding or API setup needed.
